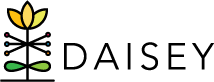Filling out Data Template
The data template contains a column for each question in the form.
Rows 1-7 provide guidance on how to fill out the form:
- Row 1 displays the text “Data Sheet for” followed by the name of the form which will be created upon importing.
- Row 2 displays the question ID for each column.
- Row 3 displays the question text.
- Row 4 indicates the data type.
- Row 5 indicates the format type.
- Row 6 specifies the allowable responses for questions that appear as drop-down boxes in DAISEY.
- Row 7 indicates whether this question is a mandatory field.
Each row filled out beginning with row 8 (highlighted above), will create a new form when imported. Note that users must have the correct format type for filled out cells (e.g. columns marked as “Date” in rows 4 & 5 must be formatted as dates in Excel). When a row has been filled out for each form to be created, save the data template in a familiar location.
Below are rules for filling out certain fields in the import template.
Grantee, organization, and program questions:
- Most users will leave these blank. DAISEY will default these data to be entered into the user’s organization and grantee based on their user access.
- Grantee-level users may import to organizations below them by filling in the “Organization” column. Note that the wording and formatting of each organization must match exactly as they are written in the DAISEY system.
- Organizations with a “Program” drop down box in their profiles may indicate these programs for profile imports. Note that the wording and formatting of each program must match exactly as they are written in the DAISEY system.
ID questions:
- Unless importing new profiles, at least one DAISEY Auto-generated ID is required in the template: child ID, caregiver ID, and/or environment ID.
- Users never need to fill out any IDs marked as Child/Caregiver/Environment “System ID”.
- The “Alternate ID” may be used by an organization as a place to type an ID from another system or database.
Single-select drop-down answer questions:
- All possible choices will be in row 6. Each choice will be separated by a vertical line (|).
- Answer must match exactly as written between the vertical bars in row 6. Extra spaces or incorrect capitalization will prevent data from importing correctly.
Multi-select drop-down answer questions:
- If users would like to import more than one choice, separate each choice with a vertical line. (e.g. Pre-K|Home Visiting)
- The vertical line is created on a standard (QWERTY) keyboard by holding the “shift” key while pressing the backslash (\) key.
- Hint: The answers can also be copied and pasted directly from row 6, removing any unnecessary answers and vertical lines.
Dynamic questions:
- One or both of these questions will be required to import Family Activities forms: “Which child was involved?” and “Which caregiver was involved?” These are marked as “dynamic” fields. Each will pull the answer from the related ID filled out elsewhere in the template. Therefore, simply provide the child ID and/or caregiver ID as required in the “Child ID” and/or “Caregiver ID” field and leave the “Which _______ was involved?” columns blank.
Enable Confidentiality Mode:
- Users will only see this question on the template if “Confidentiality Mode” is enabled for this form.
- Row 6 will give the response options “Restricted/Unrestricted”. Even though this has a “/” instead of “|” between the options, this represents two separate options.
- Users must enter either “Restricted” or “Unrestricted” for each form being imported.
For more on “Confidentiality Mode”, see Confidentiality Mode – Profiles and Confidentiality Mode – Activity Forms.