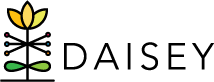Downloading DAISEY Reports
Users may click the “Download” button to keep records of this DAISEY report (indicated by a red arrow in the image below). Users will be given few options: “Tableau Workbook”, “PDF”, “Crosstab”, “Data”, and “Image”.
For DAISEY users, the “Tableau Workbook”, “Crosstab”, and “Data” options are not recommended. To download a spreadsheet of raw DAISEY data, please use the export function instead (see Exporting Data).
The “Image” option will automatically generate an image file of this entire dashboard (i.e. everything viewed on this report tab).
To download an image (PNG format) of a DAISEY report dashboard:
- Open the report dashboard.
- Click “Download” in the bottom-right corner.
- Click “Image”.
- Once the image is processed, a “Download Image” pop-up box will appear. Click the green “Download” button.
The “PDF” option will be the most flexible option for users downloading a copy of the DAISEY report.

User is preparing to download a PDF that contains both dashboards in this workbook/report (Caregiver Demographics and Child Demographics)
To download a PDF of a DAISEY report:
- Open the report dashboard.
- Click “Download” in the bottom-right corner.
- Click “PDF”.
- A “Download PDF” pop-up box appears. Customize PDF settings as needed.
- “This Dashboard” will contain a page only for the current dashboard tab.
- “Sheets in Dashboard” will allow users to customize which parts of the dashboard to include.
- “Sheets in Workbook” (recommended) will allow user to customize which dashboards in the workbook to include. Each dashboard will be on a separate page of the PDF.
- Click the green “Download” button.
Once the PDF is processed, a final “Download PDF” pop-up box will appear. Click the green “Download” button.