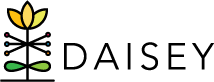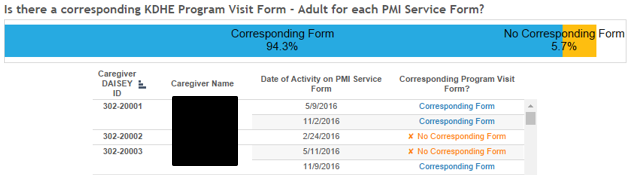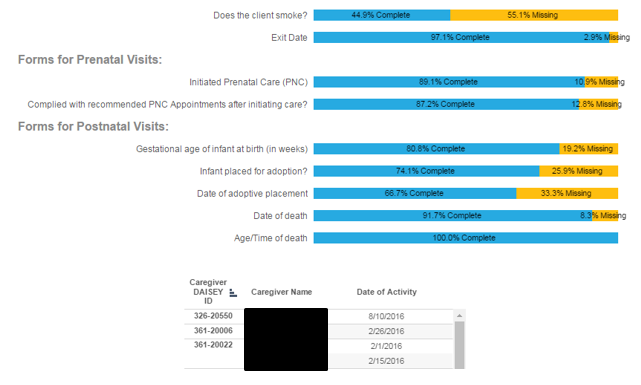8- PMI Service Form—Missing Data Report
Tab 1. Corresponding Program Visit Form
This report displays the percentage of corresponding Program Visit Forms completed for each PMI Service Form.
Reminder: Data will not pull in to other PMI reports unless there is a KDHE Program Visit form with the PMI program selected and matching the Date of Activity of the PMI Service Form. To ensure quality of data in other PMI reports, use this report to ensure there is a corresponding Visit form for each PMI Service Form.
Chart Navigation
In the client list under the chart Corresponding Forms are blue and instances of No Corresponding Form are orange.
The filters on the right side of the page (Date of Activity, Grantee, and Organization) also apply to the client list. To filter the client list under the chart click on the bar of the category for which you want to see the associated client list. Click on the bar of the category again to reset the client list before clicking on a different bar in the chart. To clear the Date of Activity, Grantee, and Organization filters click the Revert symbol at the bottom of the screen.
When hovering over a bar in the chart a pop-up box will appear with the counts of data in that category
Tab 2. Missing Fields
This report displays the percentage of Complete versus Missing data for select fields in the PMI Service Form.
Chart Navigation
The filters on the right side of the page (Date of Activity, Grantee, and Organization) also apply to the client list. To filter the client list under the chart click on the bar of the category for which you want to see the associated client list. Click on the bar of the category again to reset the client list before clicking on a different bar in the chart. To clear the Date of Activity, Grantee, and Organization filters click the Revert symbol at the bottom of the screen.
When hovering over a bar in the chart a pop-up box will appear with the counts of data in that category.